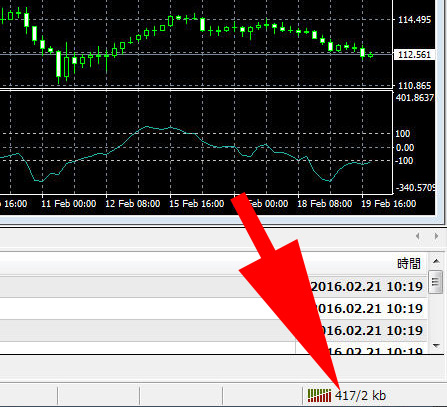TITANFXではデモ口座を開設し、スタンダード口座とブレード口座のそれぞれを試すことができます。
しかし、不具合によりデモ口座を開設することができない場合があります。
ここではTITANFXでデモ口座を開設する手順を説明します。
デモ口座の開設手順
TITANFX公式サイトよりMT4をダウンロードします。
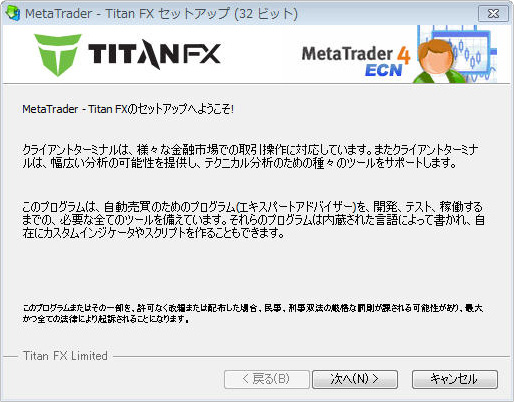
ダウンロードしたtitanfx4setup.exeを起動し、MT4のセットアップを開始します。
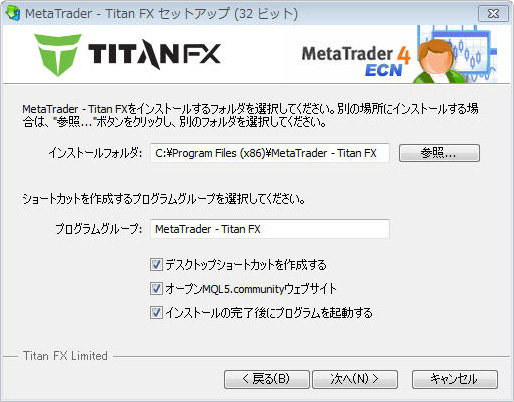
ライセンス条項(英語表記)に同意し、インストールのフォルダを設定します。
インストールフォルダはデフォルトでCドライブのプログラムファイルフォルダに設定されていますが、任意のフォルダに変更が可能です。
インストール先フォルダを変更する場合には、インストールフォルダの右側にある【参照】をクリックしてフォルダを指定します。
その他設定項目
- プログラムグループ(任意)
- デスクトップショートカットの有無
- MQL5コミュニティサイトオープン
- インストール完了後のMT4起動
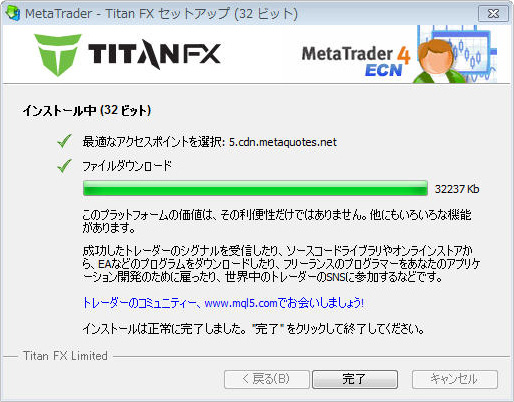
インストールフォルダ等を設定後、【次へ】をクリックするとMT4のセットアップが完了します。
【完了】をクリックし、【インストール完了後にプログラムを起動する】にクリックを入れていた場合にはMT4が自動的に起動します。
MT4が自動で起動しない設定にしていた場合にはMT4のインストールフォルダよりterminal.exeを起動します。
デモ口座の申請

MT4が起動するとデモ口座の申請画面が開きます。
お客様情報の入力、でまずは個人情報の入力になります。
個人情報の入力内容は任意ですが、全て埋めることが必須となっています。
お客様情報の入力内容
- お名前
- 国名(選択)
- 住所
- 電話番号
- メールアドレス
- 口座タイプ(選択)
- 口座の通貨(選択)
- レバレッジ(選択)
- 仮想証拠金(選択)
- ニュースレター受け取りの同意(必須)
上記入力内容についてはすべて英数字での入力となります。
デモ口座用サーバーの設定
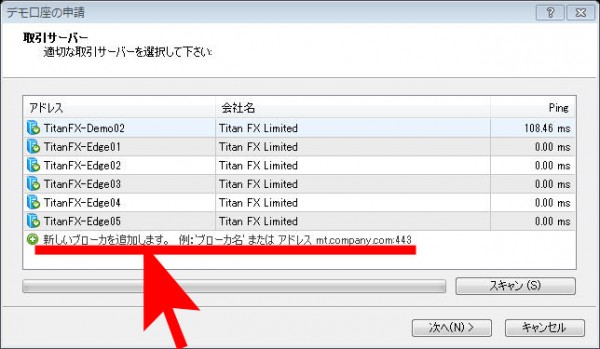
お客様情報の入力後、口座で利用するサーバーを選択します。
TITANFXのデモ口座で利用するサーバーはTitanFX-Demo01になりますが、初期状態で表示されていない場合があります。
TitanFX-Demo01がサーバー一覧に表示されていない場合には、【新しいブローカを追加します】をクリックし【TitanFX-Demo01】を入力します。
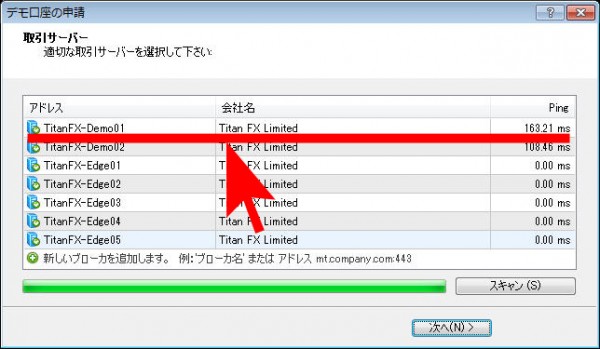
サーバー一覧の中に、TitanFX-Demo01が表示されるので選択し、【次へ】をクリックしてデモ申請を完了します。