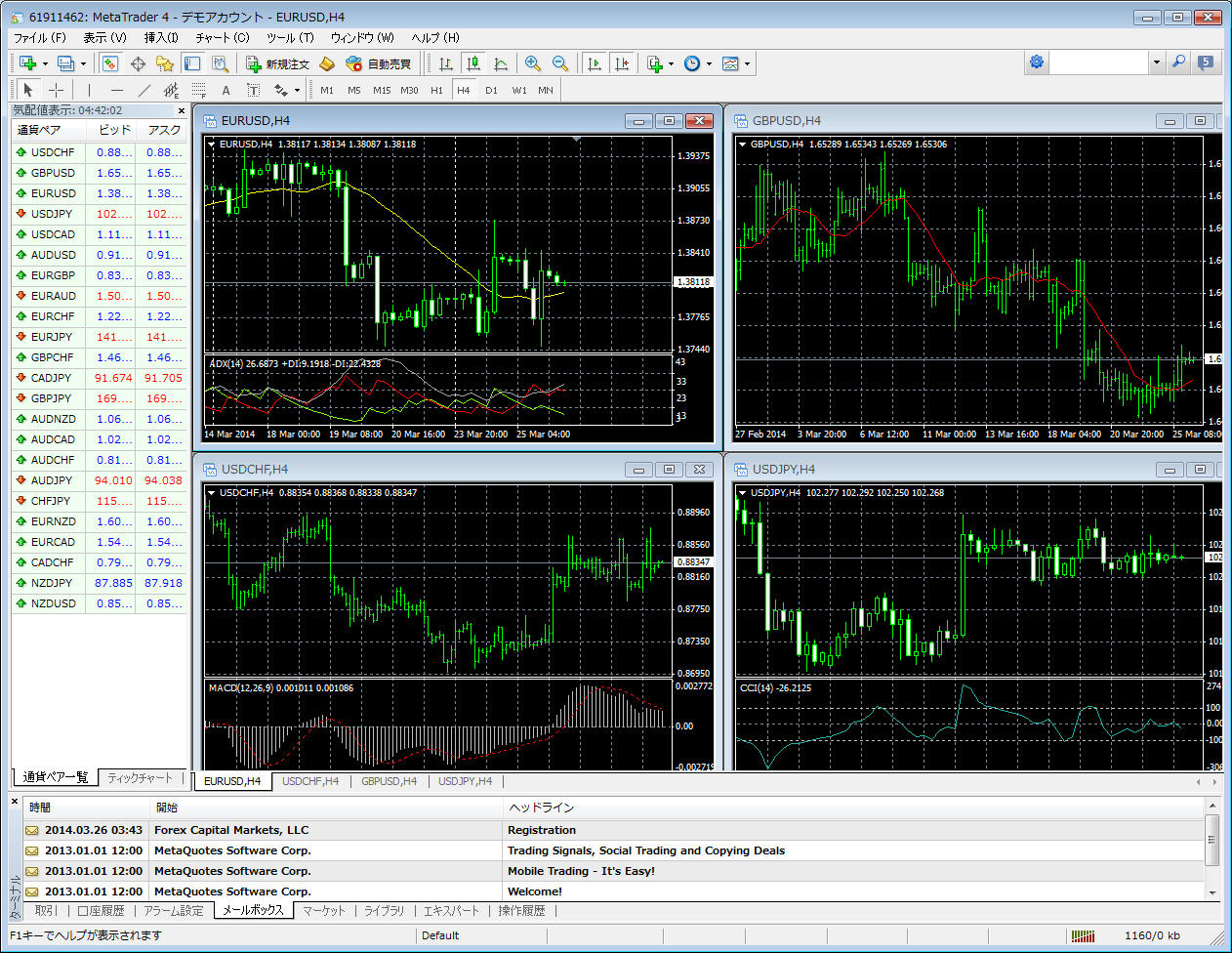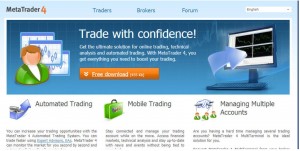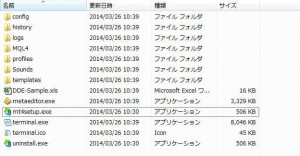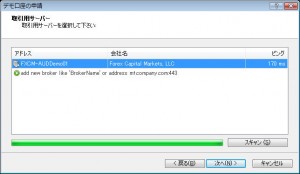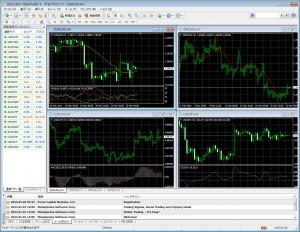MT4は海外FXで口座開設をしてトレードするにはもはや必須のチャートソフトです。豊富なインジケーターやスクリプト、EAなど、使いこなすほどにその性能の奥深さには驚かされます。MT4を使えるようになればテクニカル分析が捗るのはもちろんのこと、日々のトレードが楽しく充実します。まずはMT4を導入してみて弄り倒してみましょう。
目次
MT4のインストール
こちらの >>MT4公式サイトからダウンロードできます。
また、海外FX業者はそれぞれのサイトからダウンロードできるようになっていますので、口座開設の際にはそちらからダウンロードするようにしてください。
MT4は動作が軽いので いくつ開いても問題ありません。監視通貨ペアを増やす場合にも複数起動させて便利に使うことができます。
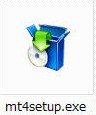
ダウンロードが完了するとmt4setup.exeファイルが保存されていますので、ファイルを実行します。
- MT4setup.exeファイルをダブルクリックで実行します
- 画面の指示に従いMT4をPCにインストールします
- MT4ファイルの保存をします。(保存先を指定しなければ、MT4保存フォルダはPC内CドライブのProgram Filesへ保存されます)
※MT4を保存するフォルダは任意で構いませんので、自由にドライブ、フォルダ等を指定する事ができます。
MT4ファイルの簡易説明
MT4の主なフォルダ
- MQL4 インジケーター スクリプト EAなどが保管されています
- profiles チャート組表示のテンプレートが保管されています
- templates チャートにセットした設定のテンプレートが保管されています
- terminal.exe MT4起動の実行ファイルです
デモ口座申請
インストールしたMT4はデモ口座を申請することでMT4を使用できるようにすることができます。
terminal.exeを実行するとMT4が起動し、上記画面がでます。そこに必要事項を入力しますが、正確な情報を入力する必要はありません。適当に入力しましょう。
MT4デモ申請入力項目
- お名前
- 国名
- 都道府県名
- 市町村名
- 郵便番号
- 住所
- 電話番号
- 「貴社からのニュースレター受け取りに同意します」にチェック
必要事項を入力後にサーバー選択画面になります。「スキャン」をクリックして接続サーバーを検索します。画面にサーバーの数値が表示されたら適当なサーバーを選択して「次へ」をクリックします。
- ログインID
- パスワード
- パートナー
上記3点が表示されたらデモ口座申請は完了です。「完了」をクリックします。
以上でMT4のインストールは完了です。おつかれさまでした。